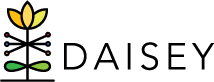Exporting Data
Some users may want to extract data that have been entered into the DAISEY system and use that data within other applications (e.g. Excel, SPSS) for tracking or analysis purposes. In the “Data Management” tab, users can export data that have been entered into the DAISEY system.
To export profile or activities form data as an Excel workbook:
- Click “Data Management” in the left navigation menu.
- Click “Export”
- Locate the form to export and click the “Export” button on that row.
- A popup that asks for a Start and End Date range that is based on Date of Activity.
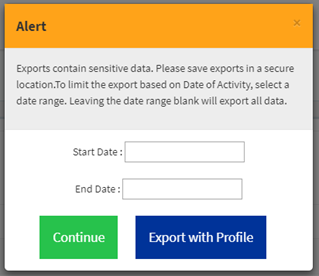
- If exporting activity data, use the popup box to choose whether to export with or without profile data (see Exporting Activities with Profile Data).
- Once an export is started, it will be moved into a pending state. The user will be able to Cancel the export if they choose. Once Pending moves into In Progress, this indicates the system is processing that specific export. A user cannot Cancel an In Progress export. Note: Users may navigate to and use other parts of DAISEY while waiting for export to process.
- When the export is ready for download, “In Progress” will be replaced by a “Completed” hyperlink (see image below).
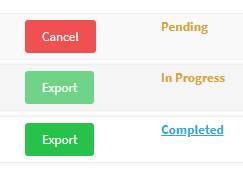
- Click on the “Completed” hyperlink to download the Excel spreadsheet.
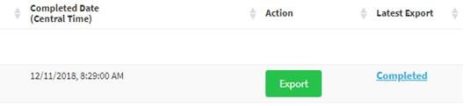
The data export will contain a column for each question in the DAISEY form ( see image below).
Rows 1-7 provide guidance on how to interpret the form:
Export spreadsheet
- Row 1 displays the text “Data for” followed by the name of the form which was exported.
- Row 2 displays the question ID for each column.
- Row 3 displays the question text.
- Row 4 indicates the data type.
- Row 5 indicates the format type.
- Row 6 specifies the current allowable responses for questions that appear as drop-down boxes in DAISEY.
- For coded answers (e.g. “1,Yes|0,No”) only the number will appear in the answer cells below (e.g. “1”).
- Row 7 indicates whether this question is a mandatory field.
The last column of profile or activity data will always contain the “Date & Time Last Modified”. If exporting activity data with profile data, the profile data will come after this column (See Exporting Activities with Profile Data).