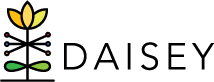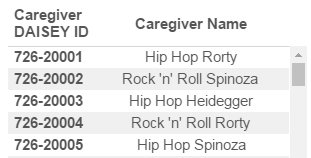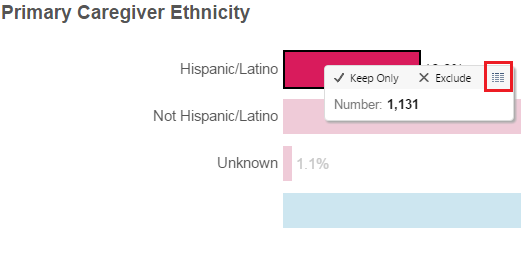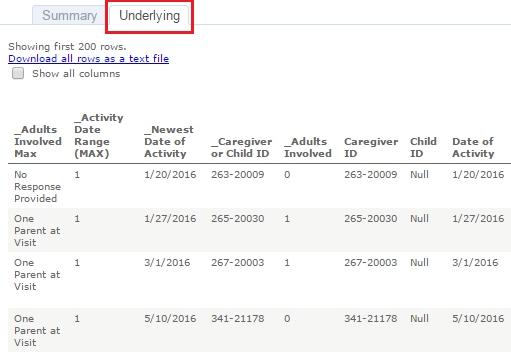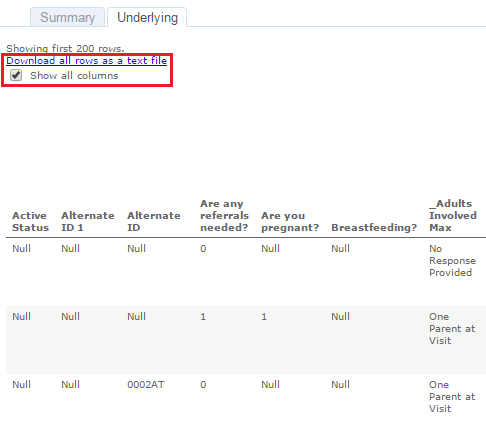To sort this list by multiple fields, select the bars in the order you want them sorted. For example, to find a list of caregivers missing the name field AND reason for discharge, select the yellow section of the First & Last Name bar then select the yellow section of the Discharge Date or Discharge Reason.
The second way to drill down into data is to click on the bar of the data you wish to review.
Three options are displayed along the top of the pop-up box: “Keep Only”, “Exclude”, and “View Data”.
Click “View Data” (Figure 9) to access underlying data for that bar.
A new window opens with two tabs at the top: “Summary” and “Underlying”. Select the “Underlying” tab (Figure 10).
The data elements involved in creating that specific chart will be displayed. This should usually give you what you need to complete data clean-up or quality assurance work.
If you need to see the full data set, not just the data elements used to make the chart, click the checkbox next to “Show All Columns” (Figure 11). This data set can be downloading into an Excel document.