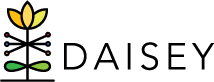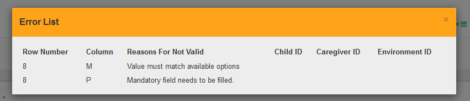Importing Completed Data Templates
To import completed data templates into DAISEY:
- Click “Data Management” in the left navigation menu.
- Click “Import”.
- Click “Import Data”.
- Use the “Import Data” grid to find the form type to import.
- In the right-most column of the “Import Data” grid, select the radio button next to the chosen template to import.
- Click the Excel symbol under the “Import Data” grid.
- A pop-up screen will appear. Locate the prepared and saved data template to import.
- Select the prepared data template file, then click “Open”.
- Click the “Import” button.
- It may take a few moments to process the import.
- Once the processing is complete, a message will appear to the right of the “Import” button. This message will notify the user that the import was successful (shown below) or detail the errors that made the import unsuccessful.
- If no errors occurred, press “Confirm” to complete the import or “Cancel” to nullify the import.
If errors were encountered during the import, an error message will appear. Click “View Details”. A dialogue box (shown below) will appear explaining the error(s) that occurred during import, including the row and column number of the cells in the Excel data template that must
be fixed before the import will be successful.